
WEB広告運用に携わっていると、上司・クライアント・その他関係者に
広告アカウントやツールを閲覧・編集できるように権限を付与したい場面があります。
権限付与は、どの画面のどのボタンをクリックして行うのかを知っていれば、大したことない作業なのですが、
これを知らない場合は探したり、調べたりと地味に時間を食ってしまいます。
そこで主なツールに関して、その方法を下記にまとめておきますので、
お役に立てましたら幸いです。
目次
Google広告アカウント
Google広告管理画面から
[ツールと設定]>[アクセスとセキュリティ]を順にクリックします。
![Google広告管理画面から
[ツールと設定]>[アクセスとセキュリティ]を順にクリックします。](https://quickly.co.jp/wp/wp-content/uploads/2024/01/20240108_1.webp)
[セキュリティ]タブに移動し、[許可されたドメイン]をクリックします。
![[セキュリティ]タブに移動し、[許可されたドメイン]をクリック](https://quickly.co.jp/wp/wp-content/uploads/2024/01/20240108_2.webp)
Googleアカウントを設定している招待したい方のメールアドレスのドメインを入力し、[保存]をクリックしてください。
※[許可されたドメイン]の中に既に該当のドメインがある場合はこの作業は不要です。
次に[ユーザー]タブに移動し、[+]ボタンをクリック、招待したい方のメールアドレスを入力します。
![[ユーザー]タブに移動し、[+]ボタンをクリック、招待したい方のメールアドレスを入力します。](https://quickly.co.jp/wp/wp-content/uploads/2024/01/20240108_3.webp)
権限レベル(※)を選択し、[招待状を送信]をクリックします。
招待される側の方はメールを確認し、招待を受諾してください。
これで、Google広告のアクセス権限の付与は完了です。
※権限レベルの種類と権限の内容について
権限レベルには
メール専用
お支払情報
読み取り専用
標準
の4つがあります。
それぞれできることが異なるので、目的に応じて権限レベルを選択するようにしましょう。
メール専用 …通知メールやレポートを受信できる権限です。
お支払情報 …お支払情報の表示・編集などができる権限です。
読み取り専用…アカウント内のレポートデータの表示等、「編集する」以外のことができる権限です。
標準 …読み取り専用の権限に加えて、キャンペーンの編集が可能な権限です。
Yahoo!広告アカウント
紐づけたい広告アカウントの管理画面に移動します。
[ツール]>[管理権限(アカウント)]を順にクリックします。
![[ツール]>[管理権限(アカウント)]を順にクリック](https://quickly.co.jp/wp/wp-content/uploads/2024/01/20240108_a.webp)
[+アカウントに招待]をクリックし、
権限を招待する方のYahoo!JAPANビジネスIDを入力してください。
権限の種類(※)を選択し、[招待メールを送信]をクリックします。
招待される側の方はメールを確認し、招待を受諾してください。
これで、Yahoo!広告のアクセス権限の付与は完了です。
※権限の種類と権限の内容について
権限には
参照権限
登録更新権限
管理権限
の3つがあります。
それぞれできることが異なるので、目的に応じて権限を選択するようにしましょう。
参照権限 …キャンペーンやパフォーマンスデータの閲覧のみを行える権限です。
登録更新権限…参照権限に加えて、キャンペーンの編集も行える権限です。
管理権限 …登録更新権限に加えて、支払情報の登録や入金手続きなどの全ての管理操作が行える権限です。
Microsoft広告アカウント
紐づけたいMicrosoft広告アカウントの管理画面より
[ツール]>[アカウントの権限]の順にクリックします。
![[ツール]>[アカウントの権限]の順にクリックします。](https://quickly.co.jp/wp/wp-content/uploads/2024/01/20240108_b.webp)
[+ユーザーの招待]をクリックし、
権限を招待する方の
[名]
[姓]
[メールアドレス]を入力し、
[表示言語]
[アカウントロール(※)]
を選択します。
[送信]をクリックすると、招待メールが送信されますので、
招待される側の方はメールを確認し、招待を受諾しましょう。
これで、Microsoft広告のアクセス権限の付与は完了です。
※アカウントロールと権限の内容について
アカウントロールには
閲覧者
広告主キャンペーンマネージャー
標準ユーザー
スーパー管理者
の4つがあります。
それぞれできることが異なるので、目的に応じて権限を選択するようにしましょう。
閲覧者 …アカウント内のレポートデータの表示等、「編集する」以外のことができる権限です。
広告主キャンペーンマネージャー…閲覧者の権限に加え、キャンペーンの編集ができる権限です。
標準ユーザー …広告主キャンペーンマネージャーの権限に加え、支払いを実行できる権限です。
スーパー管理者 …標準ユーザーの権限に加え、支払情報の編集も可能な権限です。
GA4(Google Analytics)
Google Analyticsにアクセスし、左下歯車マーク「管理」をクリックします。
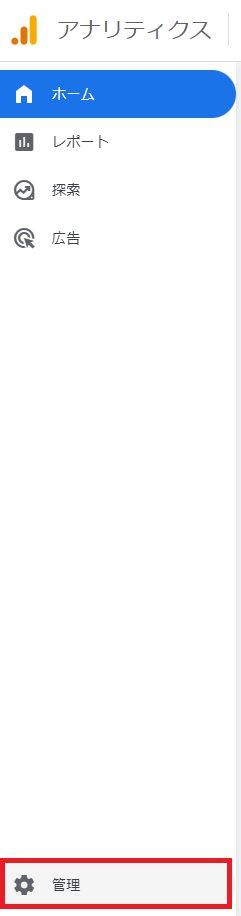
アカウント内の全てのプロパティに権限を付与したい場合は、[アカウントのアクセス管理]
特定のプロパティのみに権限を付与したい場合は、[プロパティのアクセス管理]
を選択します。
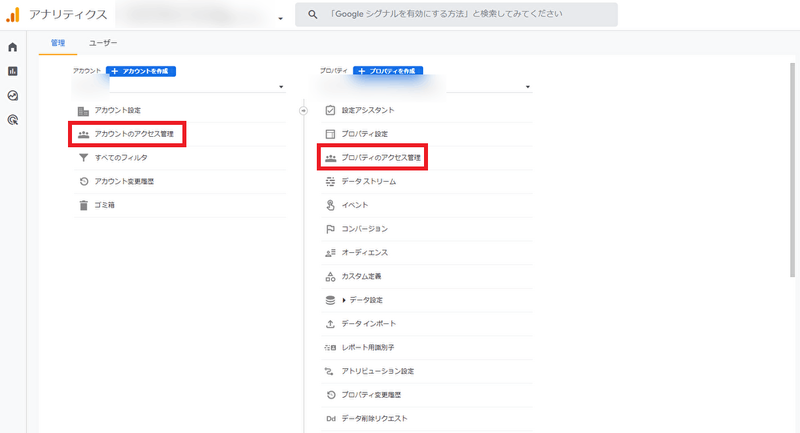
次に、右上の[+]ボタン>[ユーザーを追加]の順にクリックします。
Googleアカウントを設定している招待したい方のメールアドレスを入力し、
直接の役割(※1)とデータ制限(※2)を選択します。
[新規ユーザーにメールで通知する]にチェックが入っていることを確認し、[追加]をクリックします。
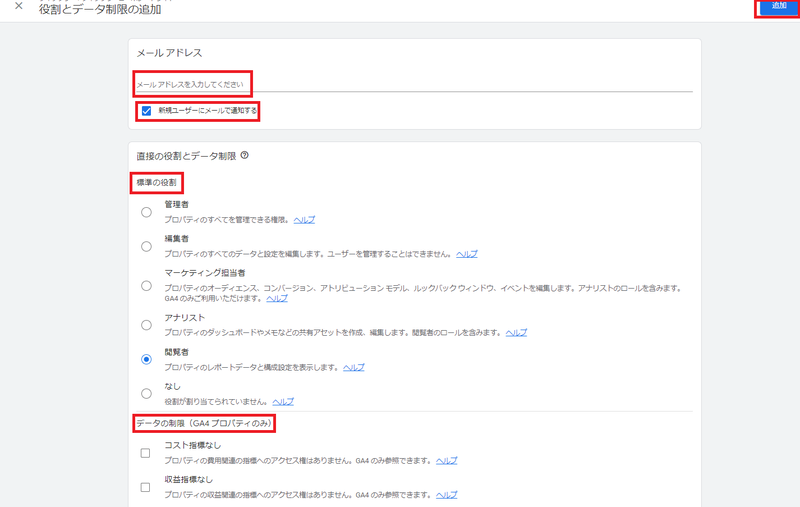
招待される側の方はメールを確認してください。
これで、GA4のアクセス権限の付与は完了です。
[新規ユーザーにメールで通知する]にチェックを入れ忘れた場合は、
Google Analyticsにアクセスすると、招待が届いている旨の通知が届いているので、そこからもアクセスすることができます。
※1 直接の役割と権限の内容について
直接の役割には
なし
閲覧者
アナリスト
マーケティング担当者
編集者
管理者
の5つがあります。
それぞれできることが異なるので、目的に応じて権限を選択するようにしましょう。
なし …その名の通り権限なしとなります。
閲覧者 …設定とデータの表示、レポートに表示するデータの変更([比較]機能の使用、セカンダリディメンションの追加など)が行える権限です。
アナリスト …閲覧者の権限に加えて、特定のプロパティアセットを編集できる権限です。
マーケティング担当者…アナリストの権限に加えて、オーディエンス、コンバージョン、アトリビューションモデル、イベント、計測期間を編集できる権限です。
編集者 …プロパティ単位の設定をすべて管理できる権限です。(ユーザーの管理は不可)
管理者 …編集者の権限に加えて、ユーザーの管理も可能な権限です。
※2 データ制限について
該当のユーザーに表示させるデータを制限できる機能で、
費用指標なし
収益指標なし
の2種類があります。
費用指標なし…レポート、データ探索ツール、オーディエンス、インサイト、アラートで費用の指標を使用できなくなります。
収益指標なし…レポート、データ探索ツール、オーディエンス、インサイト、アラートで収益の指標を使用できなくなります。
Google Tag Manager
Google Tag Managerにアクセスし、
権限を招待するアカウントまたはコンテナの縦三点リーダをクリックします。

次に[ユーザー管理]>[+]ボタン>[ユーザーを追加]の順にクリックします。
Googleアカウントを設定している招待したい方のメールアドレスを入力し、
アカウントの権限(※1)を選択します。(アカウント単位で設定する場合のみ)
次に、コンテナの権限(※2)を選択します。アカウント単位で権限設定する場合は、コンテナごとに異なる権限を選択できます。
選択できたら、右上の[招待する]をクリックして下さい。
招待される側の方はメールを確認し、招待を受諾します。
これで、Google Tag Managerのアクセス権限の付与は完了です。
※1 アカウントの権限と権限の内容について
アカウントの権限には
管理者
ユーザー
の2つがあります。
それぞれできることが異なるので、目的に応じて権限を選択するようにしましょう。
管理者 …新しいコンテナの作成、アカウントとコンテナのユーザー権限の変更が可能な権限です。
ユーザー…アカウントの基本情報を閲覧できる権限です。
※2 コンテナの権限と権限の内容について
コンテナの権限には
アクセス権なし
読み取り
編集
承認
公開
の5つがあります。
それぞれできることが異なるので、目的に応じて権限を選択するようにしましょう。
アクセス権なし…アカウントにコンテナが表示されません。
読み取り …コンテナが表示され、タグ、トリガー、変数を閲覧することができる権限です。
編集 …タグ、トリガー、変数などの編集が可能な権限です。
承認 …編集権限に加え、バージョンの作成・編集が可能な権限です。
公開 …承認権限に加え、バージョンの公開も行うことができます。
Microsoft Clarity
Microsoft Clarityにアクセスし、
権限を招待するプロジェクトの歯車マークをクリックします。
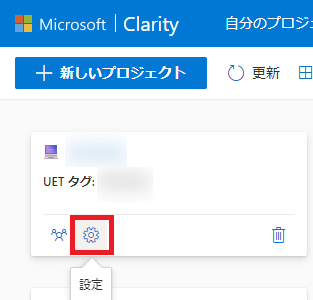
[チーム]>[+チームメンバーを追加する]をクリックし、
招待したい方のメールアドレスを入力、[役割※]を選択し、[追加]をクリックしてください。
招待される側の方はメールを確認し、招待を受諾します。
これで、Microsoft Clarityのアクセス権限の付与は完了です。
※役割について
役割には
メンバー
管理者
の2つがあります。
それぞれできることが異なるので、目的に応じて権限を選択するようにしましょう。
メンバー…ヒートマップの表示やフィルターの保存などを行うことができる権限です。
管理者 …メンバーの権限に加えて、メンバーの編集も可能な権限です。
Looker studio・GoogleスプレッドシートなどのGoogleのアプリ
※挿入画像はLooker Studioのものですが、Googleスプレッドシート・Googleスライドなどの他のアプリでも同様の手順で権限追加可能です。
まず、権限を招待するアプリにアクセスします。
右上の[共有]をクリックします。

Googleアカウントを設定している招待したい方のメールアドレスを入力し、
アカウントの権限※を選択します。
ユーザー通知の送信元メールにチェックが入っていることを確認し送信します。
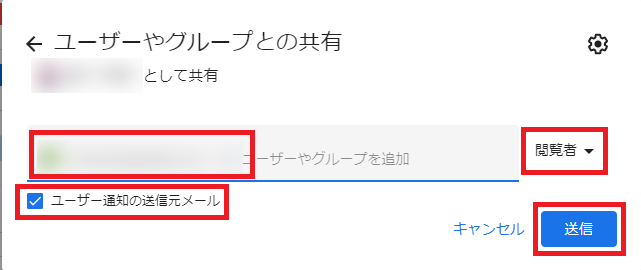
招待される側の方はメールを確認し、アプリへアクセスします。
ユーザー通知の送信元メールにチェックを入れ忘れた場合は、アプリのURLを共有することでURLに移動すればアクセスすることが可能です。
※アカウントの権限について
権限には
閲覧者
閲覧者(コメント可)
編集者
の3つがあります。
それぞれできることが異なるので、目的に応じて権限を選択するようにしましょう。
閲覧者 …アプリの閲覧のみができる権限です。
閲覧者(コメント可)…Googleスプレッドシートなど、コメント機能があるアプリでコメントの追加もできる閲覧者権限です。
編集者 …アプリの閲覧だけでなく、編集もできる権限です
まとめ
以上、広告アカウントやツールに権限を付与する方法をご紹介いたしました。
冒頭にも述べましたが、
権限付与はどの画面のどのボタンをクリックして行うのかを知っていれば、大したことない作業なので、
本記事を利用して、皆様の作業がスムーズになれば幸いです。
弊社、株式会社クイックリーでは、
広告媒体の閲覧権限を付与していただき、
「リスティング広告の無料診断」というサービスを行っております。
「リスティング広告の運用に行き詰っている」「最近成果が落ち込んでいる」等、アカウント状況のセカンドオピニオンとしてご利用いただけますので、ご興味のある方は、
コチラよりお問い合わせください。



