
目次
Microsoft広告エディターとは
Microsoft広告エディターは、Microsoft広告のアカウントを効率的に管理するためのデスクトップアプリケーションです。このツールを使うことで、複数の広告キャンペーン、広告グループ、広告、キーワード等を一括で編集できます。
先日、
Google広告エディタの使い方
Yahoo!検索広告キャンペーンエディターの使い方
Yahoo!ディスプレイ広告キャンペーンエディターの使い方
について記事をアップしておりますが、
これらの記事で紹介しているツールの「Microsoft広告版」のツールだと捉えてもらって差し支えありません。
また、本記事は、上記の3記事
「Google広告エディタの使い方」
「Yahoo!検索広告キャンペーンエディターの使い方」
「Yahoo!ディスプレイ広告キャンペーンエディターの使い方」
を読んでいない方にも分かるように解説していきます。
重複する部分も多くなってしまうのですが、ご容赦ください。
Microsoft広告の管理画面でキャンペーンを作成・編集する場合は、オンラインでの作業となるため、
作業内容が即座に反映されて便利な反面、大量の作業を行う場合、
都度アップロードの待ち時間が発生したり、
誤った内容でアップロードしてしまった際には、
変更や削除にも待ち時間が発生したりと、時間がかかってしまいます。
このデメリットを解消するために、Microsoft広告エディターを使用します。
Microsoft広告エディターは、Microsoft広告管理画面上のデータを一度ダウンロードし、オフラインで作業できるため、大量の広告を編集することに適しています。さらに、複数のアカウントを同時に管理することもできるため、大規模な広告キャンペーンを運用する広告主や広告代理店にとって特に有用です。
本記事では、そんなMicrosoft広告エディターの画面の見方や、操作方法を説明していきます。
Microsoft広告エディターを初めて使用する場合
まず、Microsoft広告エディターを初めて使用する場合は、ダウンロードする必要があります。
ダウンロードはコチラ
MicrosoftAdvertisingEditor.exeというファイルがダウンロードされるので、起動すると、
ポップアップが表示されるので、[ライセンス条項と契約条件に同意します]のチェックボックスにチェックを入れ、[インストール]をクリックします。
セットアップが完了すると、[起動]というボタンが表示されるので
クリックしましょう。
「Welcome to Microsoft Advertising Editor!」と表示されます。
[OK]をクリックするとMicrosoft広告エディターが立ち上がります。
まずは、広告アカウントの追加を行っていきます。
[+追加]ボタンをクリック>[メールアドレスまたはユーザー名]を入力し、
[次へ]をクリック>パスワードを入力し、[サインイン]をクリック。
「ご本人確認のお願い」の画面が出ますので、
[〇〇@▼▼にメールを送信]をクリックし、
届いたメールに記載されているコードを入力します。
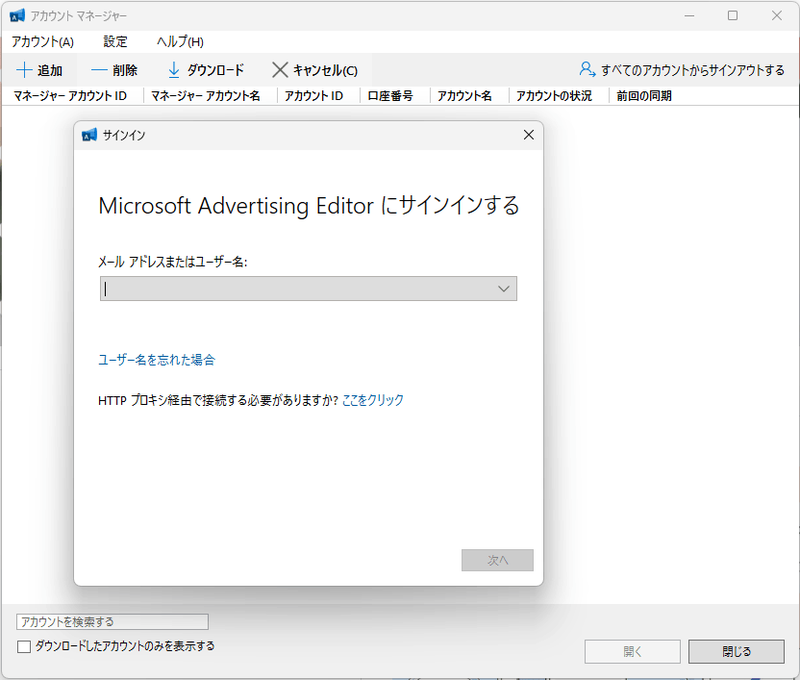
本人確認が完了すると、
広告アカウント名が表示されますので、
編集したい広告アカウントにチェックを入れ、[OK]をクリックします。
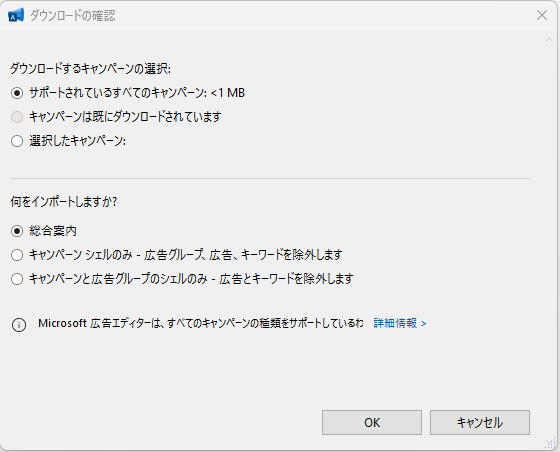
どのようにダウンロードを行うか聞かれます。
必要な項目にチェックを入れ、[OK]をクリックします。
※どれが必要か分からない方は、上記画像のようにチェックを入れてください。
この「ダウンロード」ですが、編集を行う前に、毎回必ず実施してください。
冒頭にも述べたように、Microsoft広告エディターは「オフライン」で作業するツールです。
よって、「ダウンロード」を行わなければ、Microsoft広告エディター上に残っている、前回作業完了した状態の内容を編集することになります。
もし、前回編集以降、Microsoft広告管理画面の方で何か編集をしていた場合、その内容を破棄してしまうことに繋がりかねません。
編集作業前に「ダウンロード」。徹底しましょう。
Microsoft広告エディター画面の見方
こちらの画面の見方を説明します。
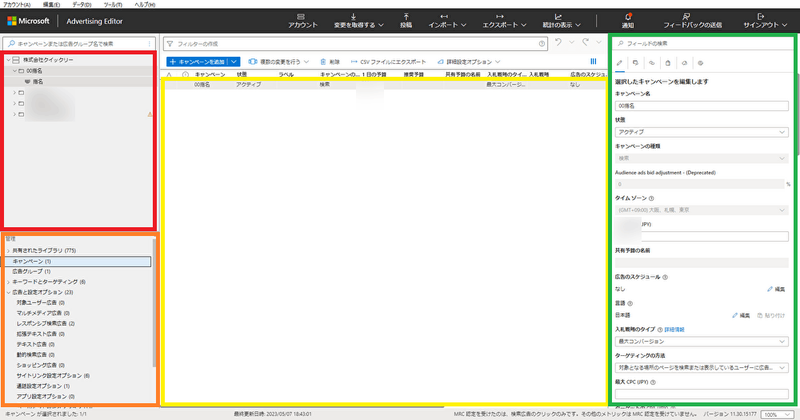
まず、赤枠ですが、
アカウント、キャンペーン、広告グループのうち
どの階層について編集するかを選択できます。
Microsoft広告の管理画面でいうと、左側の黒帯のメニューに相当します。
次に、オレンジの枠では、
赤枠で選択した階層のうち、どの要素を編集するかを選択できます。
Microsoft広告の管理画面でいうと、左側の白帯のメニューに相当します。
例えば、アカウント全体のキーワードを編集したければ、
①赤枠内でアカウント名を選択
②オレンジ枠で[キーワードとターゲティング]>[キーワード]を選択
します。
そして、赤枠・オレンジ枠で編集したい階層・要素を選択すれば、
黄色枠内で編集していくことが可能です!
Microsoft広告の管理画面でいうと、青の[+作成]ボタン以下のフィールドに相当します。
操作はExcelやGoogleスプレッドシートに近い部分が多く、
例えば、shift+クリックで、カーソルのあるセルから、クリックしたセルまでを全て選択することができます。
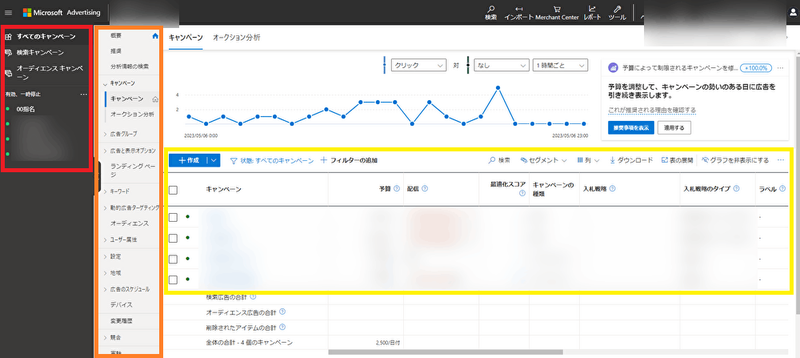
キャンペーンエディターの管理画面の画像と対応する箇所を同じ色にしています
最後に緑の枠では、
黄色枠内で選択した要素についての編集画面です。
例えば、広告グループを選択していれば、
入札単価や配信設定のオンオフなどの項目が表示され、
それぞれ編集していくことが可能です。
Microsoft広告エディターの効率的な使い方
その① 一括で同じ内容に変更する
例えば、
「ドメイン変更に伴って、ランディングページのURLを一括で変更したい」
といった場合は、
赤枠でアカウントを選択
オレンジ枠で[広告と設定オプション]>対象の広告タイプを選択し、
黄色枠で
・shift+クリックで、カーソルのある行から、クリックした行までを全て選択する
・ctrl+Aで、全ての広告を選択する
等の方法で、変更したい広告を全て選択します。
このように複数選択している状態で、
緑枠の項目を編集すると、選択したもの全てにその変更が適応されるため、
効率的です。
今回の例では、緑枠の最終リンク先URLの項目に、
変更したいURLを入力すると、全ての広告の最終リンク先URLの変更が可能です。
または、Excelやスプレッドシートのように、「置換」機能も存在します。
上記の方法同様、黄色枠で対象としたい項目を全て選択します。
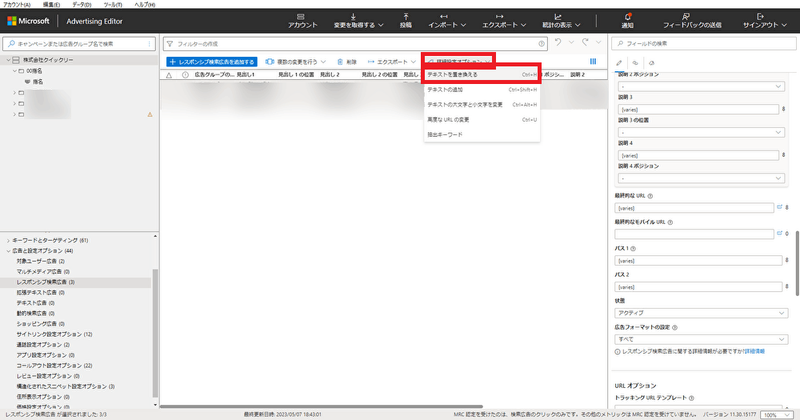
[詳細設定オプション]>[テキストを置き換える]の順にクリックします。
(ctrl+Hでも可)
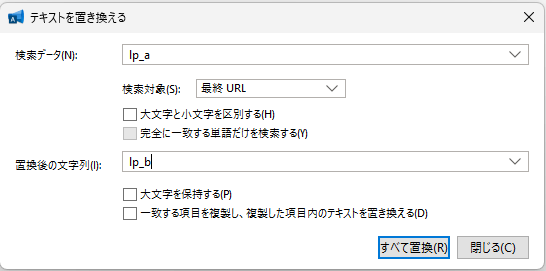
最終ページURLの「https:〇〇.com/lp_a」を「https:〇〇.com/lp_b」に変更したい場合の入力例
上記のようなウィンドウが立ち上がるので、
[検索対象]で、置換したい項目を選択し、
[検索データ]に、元のテキストの中から、置換したい情報を入力、
[置換後の文字列]に、どのように置換したいかを入力し、
[すべて置換]ボタンをクリックすると、置換が可能です。
その② 一括でキーワードを入稿する
例えば、
Aキャンペーン A-a広告グループにキーワードを5個
Bキャンペーン B-a広告グループにキーワードを6個
Bキャンペーン B-b広告グループにキーワードを4個
を追加したい場合を考えます。
まずは、Excel、または、Googleスプレッドシートなどで、
下記のような入稿用リストを作成します。
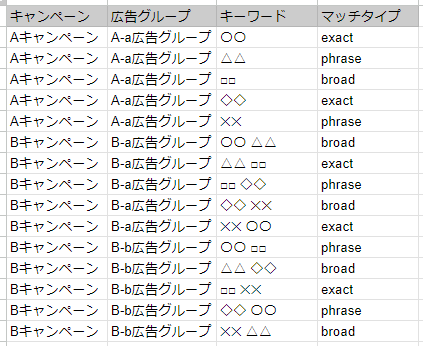
作成が完了したら、
オレンジ枠で[キーワードとターゲティング]>[キーワード]を選択し、
[複数の変更を行う]>[複数のキーワードを追加/更新する]ボタンをクリックします。

下記のようなウィンドウが立ち上がるので、
まず、[キーワードデータには、キャンペーン名と広告グループ名が含まれます]にチェックを入れます。
次に、先ほど作成したリストのタイトル(1行目)以外をコピーし、
空白の欄をクリックし、貼り付けます。
貼り付けできたら、[見出しを編集]をクリックします。
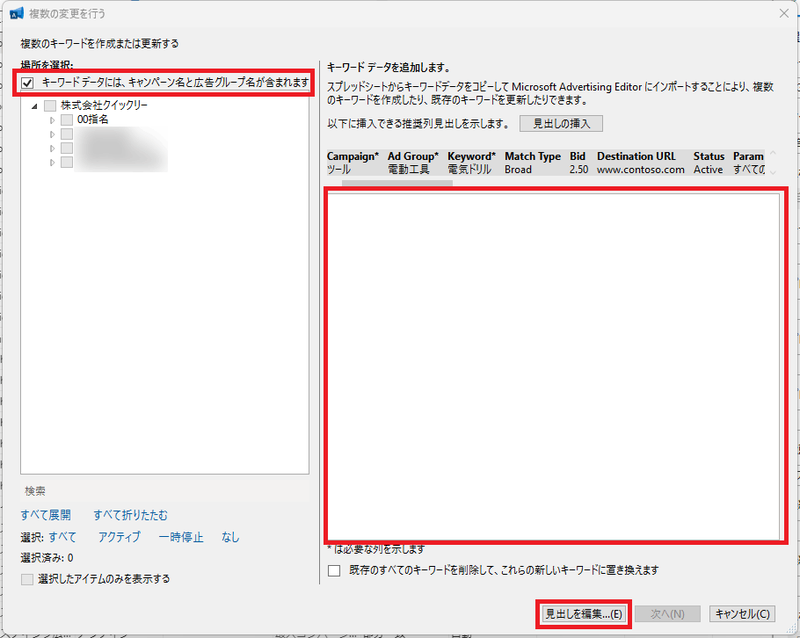
列のプルダウンで当てはまるものを選択し、
[次へ]をクリックすると、一括で入稿が可能です。
まとめ
以上、
Microsoft広告エディターの使い方をご紹介いたしました。
このツールを使いこなせるか否かで作業効率が大きく変わってきますので、
広告運用に携わる方は、使えるようにしておきましょう。
最後に、
Microsoft広告エディターは、Microsoft広告管理画面上のデータを一度ダウンロードし、オフラインで作業するツールですので、
編集作業が終わった後は、忘れずに、画面上部の[投稿]ボタンのクリックを忘れないようにしましょう!
★Microsoft広告等のリスティング広告についてのご相談がある方はコチラから



