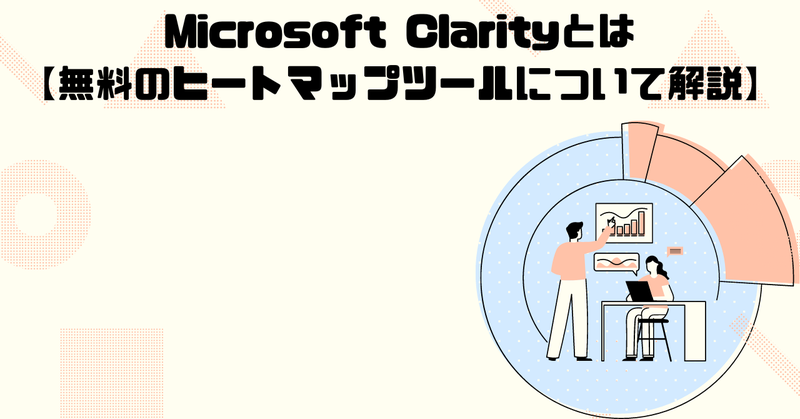
リスティング広告でのコンバージョン獲得ができないとき、伸び悩んでいるときに、「LPの改善が必要なのではないか?」と思い当たることがあると思います。
LPの改善を行うためには、「現状の何が良くないのか?」と課題抽出・分析が必要です。本記事では、このような時に役立つ無料ヒートマップツール「Microsoft Clarity」について解説していきます。
目次
Microsoft Clarity(マイクロソフト・クラリティ)とは
Microsoft Clarityとは、無料のヒートマップツールです。
ヒットマップツールを使用すると、ウェブサイト上のユーザー行動が色分けされて表現されるため、ユーザーがどのようにウェブサイトを利用しているのか、利用してほしいコンテンツが利用されているか、などを分析することができます。
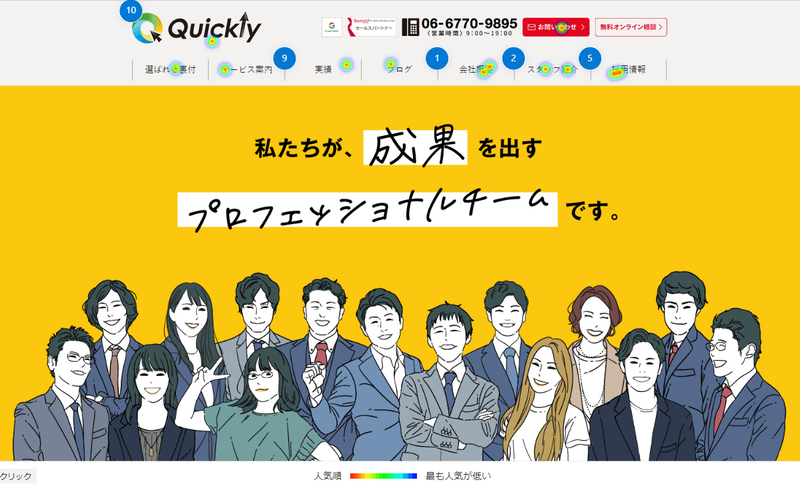
Microsoft Clarityのヒートマップの画面。クリックされた箇所が色付けされていたり、クリックされた数の順位が表示されたりしている
Microsoft Clarityでできること(機能)
以下は、Microsoft Clarityで利用できる機能です。
ダッシュボード
特定のユーザー行動について、「何件あったか」「何%あったか」などが一目でわかります。
主な指標について、解説します。
デッドクリック
クリックしてもページが遷移する等のアクションが何も起きない箇所がクリックされた割合を示しています。
この指標が多い場合は、「クリックできる」と思われている要素があるため、デザインを変更したり、誤クリック対策としてその要素を小さ目にしたり等の対策を考えましょう。
クイックバック
ユーザーがページ遷移した後、すぐに前のページに戻った割合を示しています。
この指標が多い場合は、クリックした先にユーザーが期待するコンテンツがないと瞬時に判断された、もしくは、誤ってクリックしたためすぐに前のページに戻った、などの行動が考えられます。
よって、
クリック前のページで、誤クリックがされないようにしたり、
クリック前にユーザーにどのようなコンテンツがあると期待させているか、を想定し、クリック後のページとの関連性に乖離が無いか、を分析・修正したり、といった対策を考えましょう。
イライラしたクリック
短時間に同じ箇所を何度もクリックした割合を示しています。
この指標が多い場合は、クリックしても反応しなかった、反応に時間がかかっているなどといったことが考えられます。
クリックできるようになっていない場合は、クリックできない要素だと分かるようにデザインを変更したり、
クリックはできるが読み込みが遅い場合は、読み込み速度を抑える工夫をしたり、といった対策を考えましょう。
過剰なスクロール
想定以上のスピードでユーザーがスクロールした割合を示しています。
この指標が多い場合は、配置しているコンテンツが読み飛ばされている可能性がありますので、
文字が多すぎて読みにくくないか、等のコンテンツの見直しを行いましょう。
ヒートマップ
冒頭にご紹介した画像のように、デバイスごとに
クリックされた箇所を色付けして表示させ、クリックされた数の順位も表示されるような機能、
また、ページ上部から順に何%のユーザーがその箇所までスクロールしているかを表示させるような機能があります。
例えば、LPの改善を考える場合、問い合わせ用の電話番号がタップされているか、
問い合わせフォームまでスクロールしてもらえているか、をなどを見ることで、コンバージョン数が停滞している理由の仮説を得ることができます。
レコーディング
実際のユーザー行動のレコーディングを見ることができます。
ユーザーの条件を絞り込んで閲覧することもできるため、
例えば、上記のダッシュボードの項でご紹介したデッドクリック等の行動を行ったユーザー行動のレコーディングを見て、
WEBサイトの改善点を洗い出すことができます。
レコーディングを閲覧する速度が、0.25倍~12倍に変更することができるため、必ずしもユーザー行動を等倍で見る必要もありません。
GA4との統合
[設定]の項目でGoogle Analytics(GA4)との統合を設定していれば、
GA4から取得したデータを表示させることもできます。
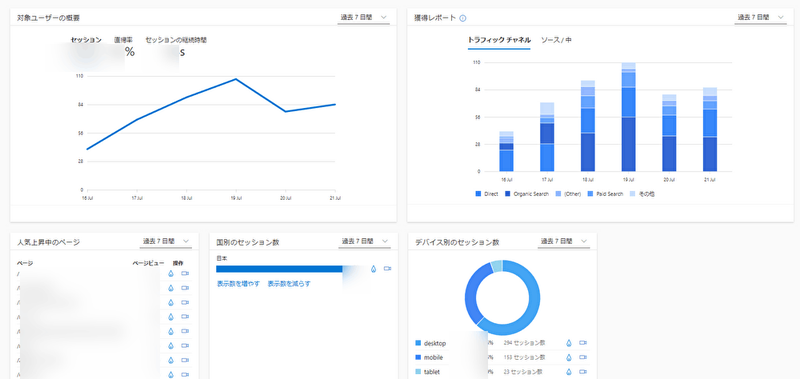
導入方法
https://clarity.microsoft.com/
まずは上記のサイトから、サインアップ(アカウント登録)しましょう。
サインアップが完了したら、次回以降はサインイン(ログイン)で閲覧することができます。
サインインしたら「+新しいプロジェクト」ボタンをクリックします。
プロジェクトの名前とWEBサイトのURLを入力して、「新しいプロジェクトを追加する」をクリックします。
画面が切り替わると、Microsoft Clarityのタグをどのように実装するかを選択します。
Googleタグマネージャーを用いるのが便利です。
[セットアップの開始]をクリックすると、Googleタグマネージャーとの連携申請画面が開きます。
Googleタグマネージャーの権限を保有しているGoogleアカウントを選択すると、連携先のGoogleタグマネージャーアカウント・コンテナを選択する画面になりますので、正しく選択し、[作成と実行]をクリックしましょう。
[開始]のタブに戻り、少し下にスクロールすると
Clarityツアーというガイドコンテンツが表示されます。
こちらのガイドに沿って設定していきます。(なお、設定は任意ですのでスキップすることも可能です。)
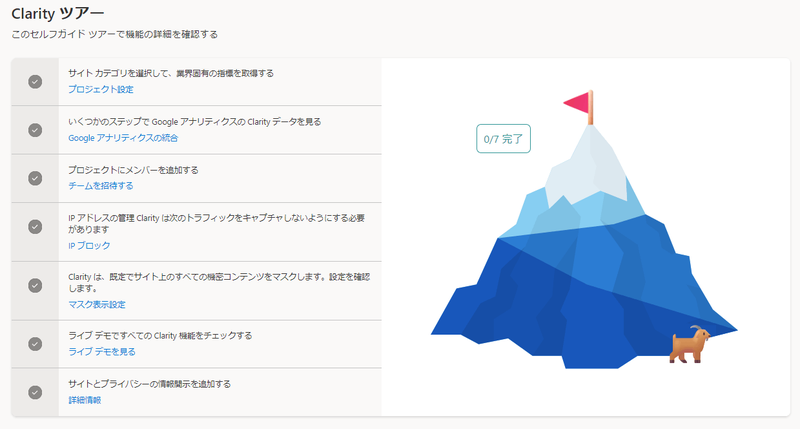
1.プロジェクト設定
プロジェクト作成時に入力した項目に加えて、サイトカテゴリーを選択します。
2.Google アナリティクスの統合
Googleアナリティクスの権限を保有しているGoogleアカウントでログインすることで、Google アナリティクスとの統合設定が可能です。
3.プロジェクトにメンバーを追加する
作成したプロジェクトを共有するユーザーを追加します。
メールアドレスと役割を選択することで追加することが可能です。
4.IPブロック
特定のIPアドレスからのアクセスをデータに含めない設定が可能です。
自社で利用しているIPアドレスを設定しておけば、「社内メンバーのアクセスを解析していた」ということが起こらずに便利です。
5.マスク表示設定
WEBサイトのヒートマップを表示させるにあたってMicrosoftサーバーに情報をどの程度まで送らないか、を設定することができます。
6.ライブデモを見る
デモアカウントを閲覧することができます。
どのような機能があるかを、本記事と照らし合わせてチェックしておくことで、データが溜まった後に、何を分析するかの計画を立てておくことができます。
7.サイトとプライバシーの情報開示を追加する
Microsoft Clarityでデータ収集をするにあたって、プライバシーポリシーにその旨を追加する必要がある場合は、こちらにサンプルの文言が掲載されていますので、確認とサイトへの繁栄をするとよいでしょう。
まとめ
以上、Microsoft Clarityできることや、導入方法をご紹介いたしました。
WEBマーケティングを行うにあたって、サイト改善は避けては通れませんが、サイト改善を考えるためのデータの取得・分析に、ぜひ無料のMicrosoft Clarityを使用してみてはいかがでしょうか。
Microsoft Clarityについてもっと詳しく知りたい、
導入したがどのように分析したらいいか分からない、
等、WEBマーケティングに関するお問い合わせがございましたら、
コチラよりご相談下さい!



