
ホームページ制作が完了したら、やっておくべきことをご紹介いたします。
それが、タイトルにもあるGA4やGoogle Search Consoleの設定です。
それぞれがそもそもどういうものなのか、
どのように設定すればよいのか、などをご紹介していきます。
目次
GA4(Google Analytics 4)とは
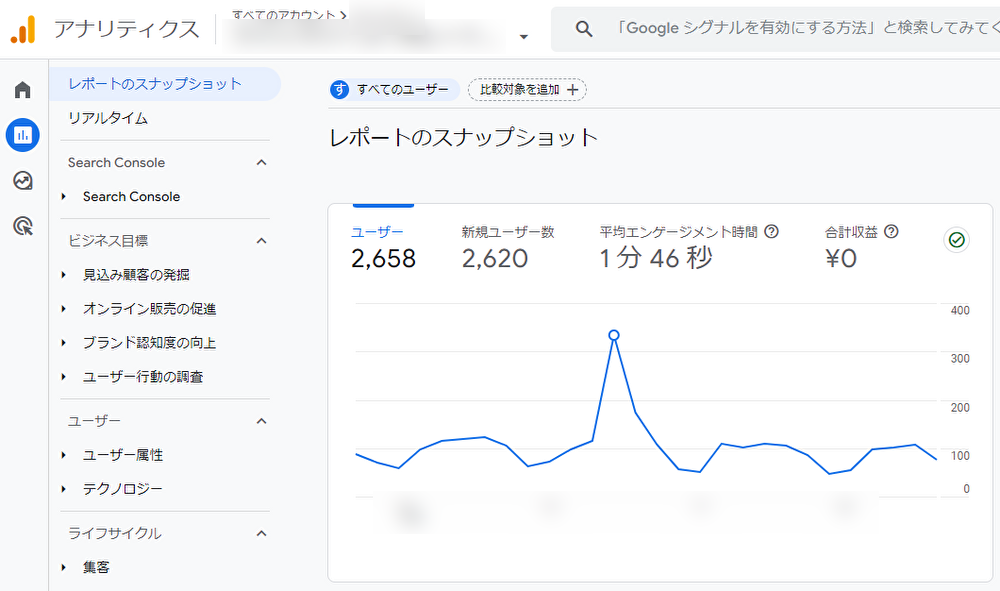
GA4(グーグルアナリティクス 4)は、ウェブサイトやアプリのデータを収集・分析するための無料のアクセス解析ツールです。2020年10月にリリースされたGoogle Analyticsの最新バージョンです。
Google Analyticsは初代から何度か改訂をされており、4代目のGoogle Analyticsのため、「GA4」と呼ばれています。
ユーザーがどこからHPに訪れたのか、訪れるきっかけとなった最初のページはどれなのか、
HPからお問い合わせをしてくれているのはどんなユーザーなのか、などの分析を行うことができます。
Google Search Consoleとは
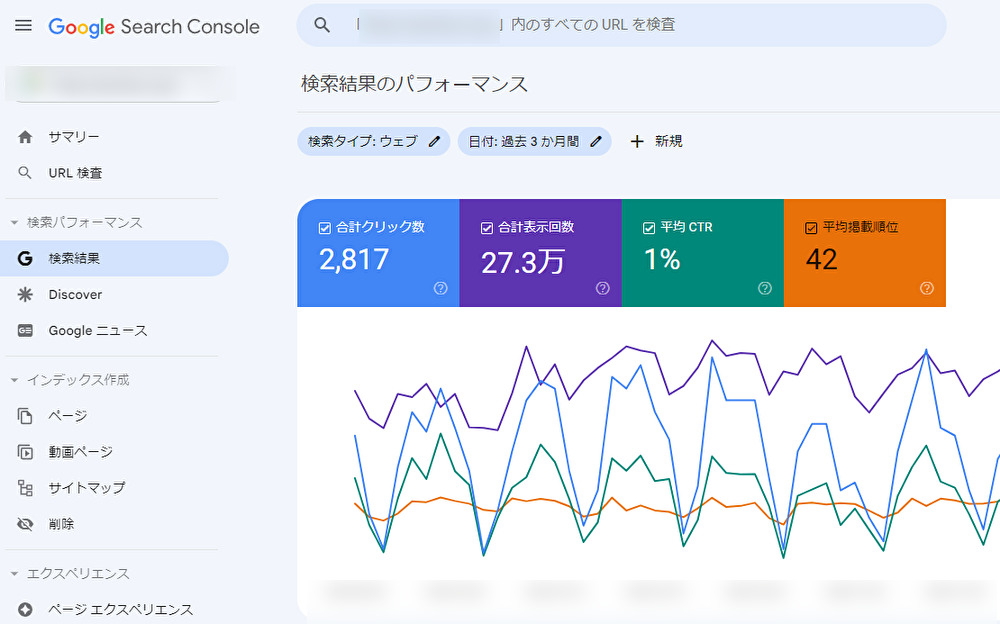
Google Search Console(グーグルサーチコンソール)は、Googleが提供する無料のツールで、WebサイトのSEO(検索エンジン最適化)に関する分析を行うことができます。
例えば、Google検索で検索され、自社のサイトが検索結果に表示されたときの「検索語句」「表示回数」「クリック数」「クリック率」「平均掲載順位」を確認できたり、
ページが抱えているSEO面での問題を知ることができたりします。
GA4とGoogle Search Consoleを設定する理由
GA4とGoogle Search Consoleでできることをご紹介しましたが、社内リソースなどの理由で
今すぐ上記のような分析をする予定のない場合は、設定しなくてもよいのでしょうか。
答えはNoです。
なぜならば、将来的に「分析をしていきたい」となってから設定すると、
それまでのデータが溜まっておらず、データを取ることからスタートとなってしまうからです。
今必要なくても、最初に設定しておくことで、データの蓄積ができ、将来的に活かすことができる可能性がありますので、
最低限、初期設定だけでもしておくことをお勧めいたします。
それでは以下で、GA4、Google Search Consoleそれぞれの初期設定について見ていきましょう。
GA4の初期設定
0.Googleアカウントを作成する
GA4を利用するには、Googleアカウントが必要です。
Googleアカウントがない場合は、まずGoogleアカウントを作成しましょう。
Googleアカウント作成はこちらのアカウント作成ページで作成してください。
1.GA4のアカウントを作成する
Googleアカウントをすでにお持ちの方、もしくは、Googleアカウントを作成し終わった方は、
こちらのGA4アカウント作成ページで作成します。
アカウント名やプロパティ名を入力して、作成を進めていくことになりますが、
GA4のアカウントの構造として、プロパティの上位構造として、アカウントが存在するような構成となっています。
例えば、2ドメイン以上のサイトを運営する場合は、
会社の名前を付けたアカウントの配下に、それぞれのドメインの名前を付けたプロパティを2つ作成する
などといった命名をします。
タイムゾーンや通貨など、プルダウンやチェックボックス形式でいくつか質問がされますので、
該当するものを選んでいきます。
「データの収集」の選択項目では「ウェブ」を選択します。
「データストリームの設定」まで進んだら、ウェブサイトのURLとストリーム名を入力し、「ストリームを作成」をクリックしてください。
2.GA4計測タグの設置
アカウント・プロパティ・ストリームの作成後、計測タグを設置することで、データが蓄積されるようになります。
タグの設置方法は、ウェブサイトに直接設置する方法と、Google Tag Managerを使って設置する方法の2通りがあります。
ウェブサイトに直接設置する場合
発行されたGoogleタグをコピーし、ウェブサイトのすべてのページの要素の直後に貼り付けます。
Google Tag Managerを使って設置する場合
まずはこちらのGoogle Tag Managerの画面にアクセスします。
「無料で利用する」ボタンをクリックし、Googleアカウントでログインします。
ウェブサイトで使用するGoogle Tag Managerアカウント・プロパティをすでに作成している場合は、それを選択してください。
これから作成する場合は、「アカウント作成」より作成を進めます。
入力項目はGA4を作成した際と同様です。
「ターゲットプラットフォーム」に関しても、「ウェブ」を選択します。
作成が完了すると、コードが発行されるので、画面の指示通りにウェブサイトに貼り付けます。
貼り付けができたら
- [OK]ボタンまたは[✕]ボタンで表示を閉じ、画面左側の[タグ]を選択します。
- 画面右上の[新規]ボタンをクリックします。
- [名前のないタグ]を選択し、[GA4]などと分かりやすい名前を付けます。
- [タグの設定]のエリアをクリックし、[Googleアナリティクス] > [Googleタグ]の順に選択します。
- タグIDの箇所にGA4の測定IDをコピペします。
※(測定IDは、GA4画面の左下[歯車マーク] > [データストリーム] > ストリーム名をクリックすると、表示されます) - トリガーに[All Pages]を選択します。
ここまでが完了していると、下記のようになります。
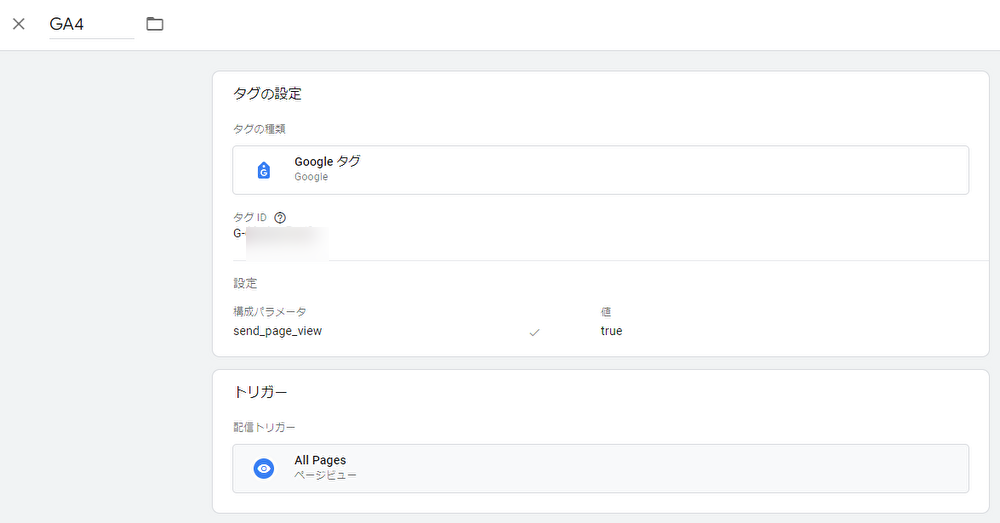
右上の[保存]をクリックします。
更に画面右上の[公開]をクリックすると、GA4の計測が開始されます。
GA4のおすすめ基本設定
さて、ここまででGA4の計測をスタートさせることはできますが、
少しの作業で完了するGA4のおすすめの設定をご紹介いたします。
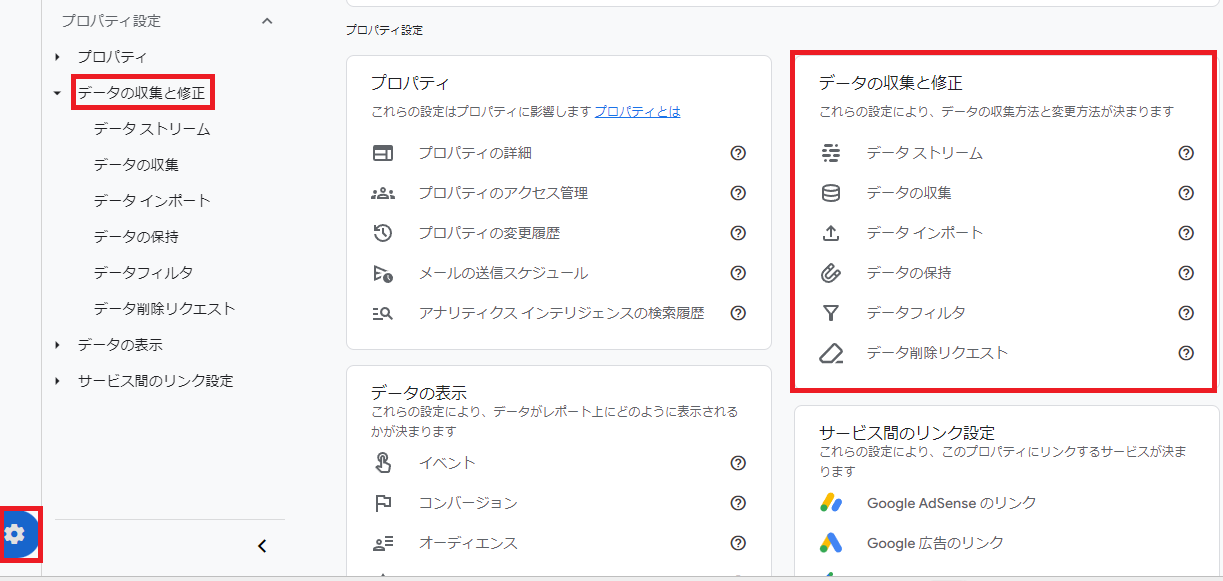
1. データ保持期間を2か月から14か月に変更する
GA4の管理画面左下[歯車マーク]>[データの収集と設定]>[データ保持]>プルダウンを[2か月]から[14か月]に変更し、[保存]をクリック
2.Googleシグナルを有効にする
GA4の管理画面左下[歯車マーク]>[データの収集と設定]>[データ保持]>右上の[設定]>[続行]>[有効にする]をクリック
3.各種Googleサービスとの連携
GA4の管理画面左下[歯車マーク]>下にスクロールすると[〇〇のリンク]という表示がいくつか表示されます。
表示されるもの中でアカウントのあるものはリンクを推奨します。また、この後ご紹介するGoogle Search Consoleも作成後にリンクしておきましょう。
GA4のイベント・コンバージョンの設定
WEBサイトで問い合わせや商品購入の完了画面(サンクスページ)を設定している場合は、
そのページが表示された回数をイベント・コンバージョンのカテゴリで計測することができます。
イベントの設定方法
GA4の管理画面左下[歯車マーク]>[イベント]>[イベントを作成]>[作成]をクリック
[カスタムイベント名]の欄に任意のイベント名(「メール問い合わせ完了」など)を入力、
一致する条件を2つ指定します。
①パラメータ:event_name
演算子:[次と等しい]
値:page_view
[条件を追加]をクリックし、
②パラメータ:page_location
演算子:[次を含む]
値:サンクスページのURLが「https:aaa.co.jp/inquiry/thanks」なら[thanks]等
と入力し、右上の[作成]をクリックします。
下記は設定例です。
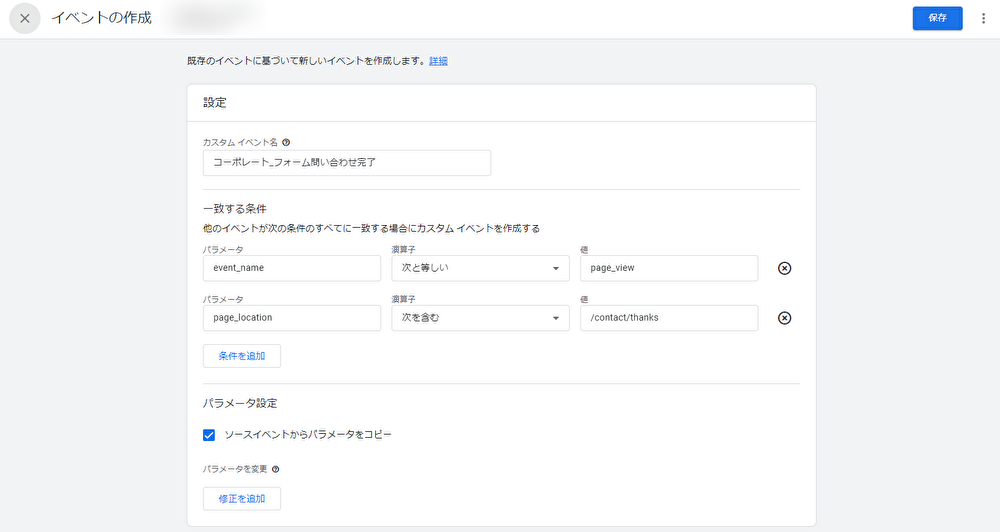
コンバージョンの設定方法
上記の方法でイベントを作成したら、実際にサンクスページに一度アクセスします。
約24時間後にGA4の管理画面左下[歯車マーク]>[イベント]の画面に、作成したイベント名が表示されますので、
[コンバージョンとしてマークを付ける]をクリックすると、作成したイベントがコンバージョンとして設定されます。
Google Search Consoleの初期設定
Google Search Consoleのアカウント作成
まずGoogle Search Consoleにアクセスし、[今すぐ開始]ボタンをクリックします。
次に、ウェブサイトのURLを入力します。
ドメイン、またはURLプレフィックスを選択する画面となります。
次に行う、所有権を確認する作業が簡単なので、初心者の方はURLプレフィックスから登録するのがおススメです。
さて、この所有権の確認作業ですが、方法にいくつか選択肢があります。
この記事をお読みの方は、Google Analytics(GA4)アカウントを開設していると思いますので、
Google Analyticsを選択しましょう。自動で所有権の確認が行われます。
Google Search Consoleのおすすめ基本設定
URL検査
この設定を行うと、Google検索エンジンにクロールをリクエストすることができます。
これを行うことで、Googleのデータベースにサイト情報が反映されるため、検索された際にウェブサイトが表示されるようになります。
具体的な方法は、
- Google Search Consoleの左側に表示されているメニューから[URL検査]をクリックします。
- 次に、画面上部の枠にウェブサイトのURLを入力し、[公開URLをテスト]をクリックします。
- [URLはGoogleに登録できます]と表示されるので[インデックス登録をリクエスト]をクリックします。
- [インデックス登録をリクエスト済み]と表示されたら完了です。
Google Analytics(GA4)とGoogle Search Consoleの連携
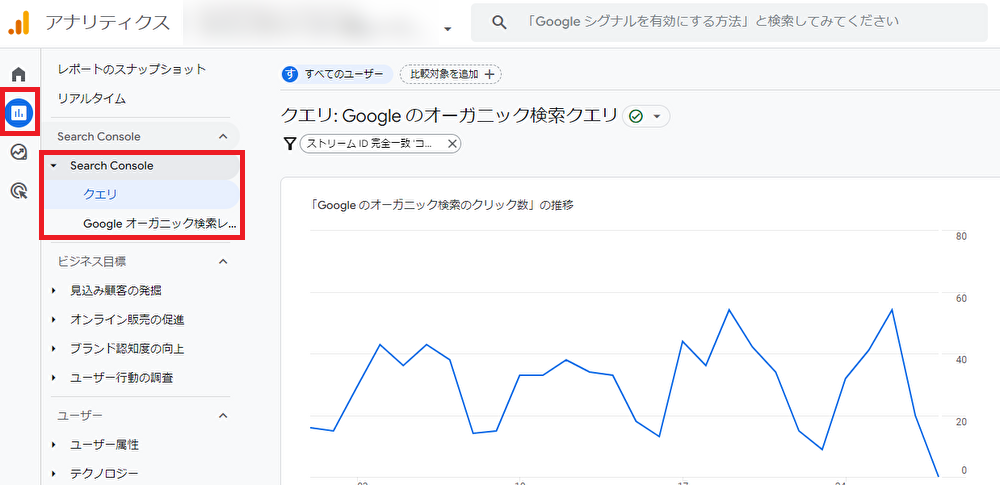
GA4の管理画面左側のメニューから[集客]>[Search Console]>[クエリ]の順にクリックします。
画面にレポートが表示される場合は、すでに連携済です。
連携が完了していない場合は、「このレポートを使用するにはSearch Consoleの統合を有効にする必要があります」と表示されるので、[Search Consoleのデータの共有の設定]をクリックします。
プロパティ設定画面が表示されたら、[Search Consoleを調整]をクリックします。未連携であれば「なし」と表示されるので、[追加]をクリックします。
Search Consoleの設定画面に移り、現在使用しているGoogleアカウントで編集権限があるGoogle Search Consoleのプロパティ一覧が表示されます。GA4のプロパティと同じWEBサイトのGoogle Search Consoleのプロパティを選択し、下部にある[保存]をクリックします。
最後に、正しく設定できたかを確認します。
GA4の管理画面左側のメニューから[集客]>[Search Console]の中のいずれかをクリックします。連携がうまくいっていれば、画面にレポートが表示されます。
まとめ
ホームページを作成したら、まずやっておきたい、GA4やGoogle Search Consoleの設定についてご紹介しました。
主な指標や使い方については、別の機会にご紹介したいと思います。
「記事だけでは詳細が分からなかった」「設定はしたが活用の仕方が分からない」といった方は
お問い合わせフォームよりお問い合わせください。



